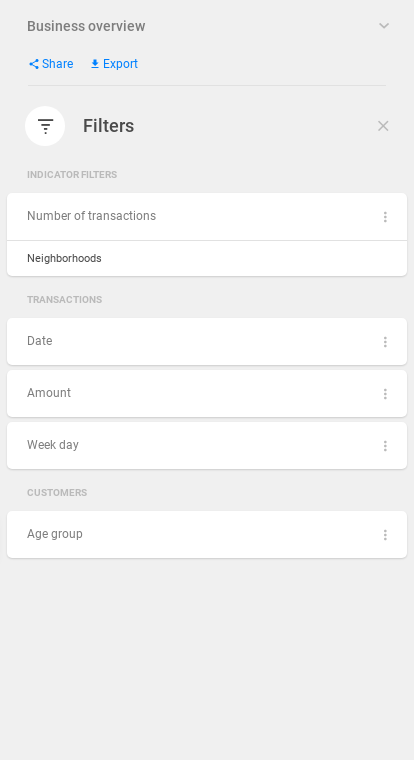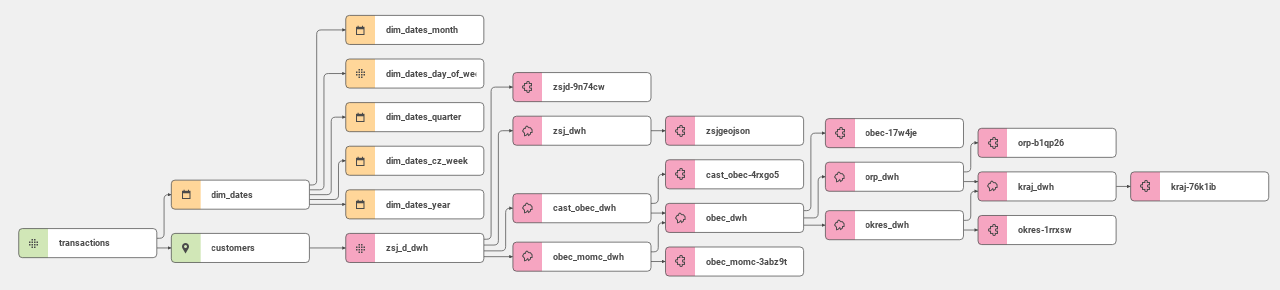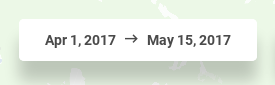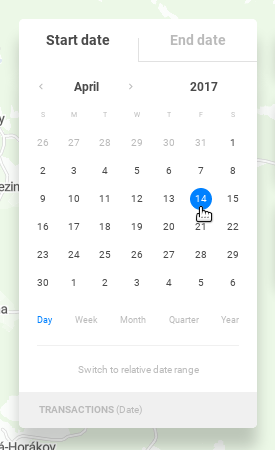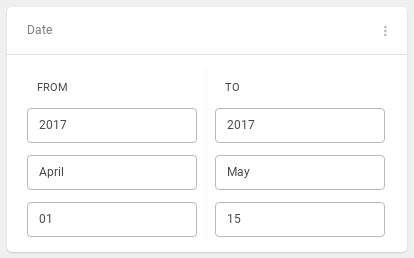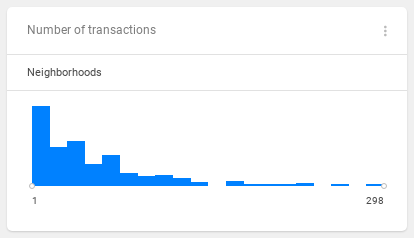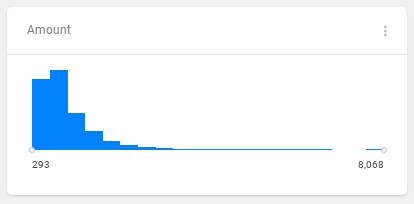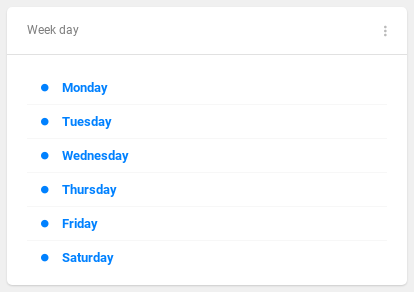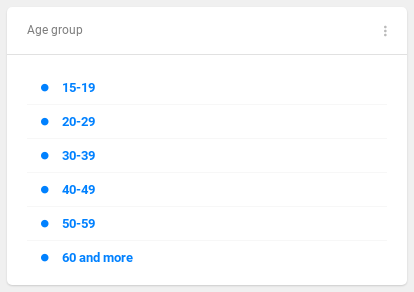In this tutorial, we will explore various types of filters we can add to a view.
| Table of Contents |
|---|
What you'll create
A group of 5 filters, each of different type and usage.
...
...
Importing dates dimension
To be able to use one of the indicator drill blocks - timeSeries, we have to import the can-dim-dates dimension. You can do that using the import command.
This dimension contains datasets with dates, years, months etc. and is needed for any kind of filtering by date.
| Code Block | ||||
|---|---|---|---|---|
| ||||
import --project tbagvahj2yvva9cx --server |
To finish the import, use addMetadata to add all metadata files, and pushProject to upload the data.
Now we have to link the transactions dataset to the dimension. Find the date property of this dataset, and modify it so it contains foreignKey which points to the dim_dates dataset. The property should look like this:
| Code Block | ||
|---|---|---|
| ||
...
{
"filterable": true,
"name": "date",
"title": "Date of the transaction",
"column": "date",
"type": "date",
"foreignKey": "dim_dates"
},
... |
The data model should now look like this. You can see that the transactions dataset is connected to the dim_dates dataset.
Adding the globalDate filter
The globalDate filter controls the main time frame of a project's view. To use it, we need the can-dim-dates dimension we've imported earlier.
Let's add the filterGroup array with the globalDate filter on the transactions.date property to our view.
| Code Block | ||
|---|---|---|
| ||
{
"id": "oqkjjq275beecpu7",
"name": "business_overview_view",
"type": "view",
"title": "Business overview",
"description": "Overview of transactions and the location of your customer base.",
"content": {
"icon": "shopping_cart",
"dashboard": "/rest/projects/$projectId/md/dashboards?name=business_overview_dashboard",
"defaultGranularity": "/rest/projects/$projectId/md/datasets?name=zsj_dwh",
"filterGroup": [
{
"type": "globalDate",
"property": "transactions.date"
}
],
"mapOptions": {
"center": {
"lat": 49.203,
"lng": 16.606
},
"zoom": 12,
"tileLayer": "mapbox"
}
},
"accessInfo": {
"createdAt": "2020-06-29T13:49:07Z",
"modifiedAt": "2020-06-30T08:13:53Z",
"createdBy": "/rest/accounts/00ubfu7fdyIoFKxXm0h7",
"modifiedBy": "/rest/accounts/00ubfu7fdyIoFKxXm0h7"
},
"links": [
{
"rel": "self",
"href": "/rest/projects/k5t8mf2a80tay2ng/md/views/oqkjjq275beecpu7"
}
]
} |
The globalDate filter is different from the other filters. This filter is not listed under the Filters tool icon (). Instead, it appears in the top left corner of the application, next to the Project page button and the Granularity drop down.
When you click on the filter, you will get a drop down menu with a calendar where you can select your own date range.
Adding the date filter
The date filter has identical syntax with the globalDate filter. Its purpose is to be able to filter additional date attributes. Our transactions dataset is simple, this filter would come to use if we had e.g. date of customer's registration.
| Code Block | ||
|---|---|---|
| ||
{
"id": "oqkjjq275beecpu7",
"name": "business_overview_view",
"type": "view",
"title": "Business overview",
"description": "Overview of transactions and the location of your customer base.",
"content": {
"icon": "shopping_cart",
"dashboard": "/rest/projects/$projectId/md/dashboards?name=business_overview_dashboard",
"defaultGranularity": "/rest/projects/$projectId/md/datasets?name=zsj_dwh",
"filterGroup": [
{
"type": "globalDate",
"property": "transactions.date"
},
{
"type": "date",
"property": "transactions.date"
}
],
"mapOptions": {
"center": {
"lat": 49.203,
"lng": 16.606
},
"zoom": 12,
"tileLayer": "mapbox"
}
},
"accessInfo": {
"createdAt": "2020-06-29T13:49:07Z",
"modifiedAt": "2020-06-30T08:13:53Z",
"createdBy": "/rest/accounts/00ubfu7fdyIoFKxXm0h7",
"modifiedBy": "/rest/accounts/00ubfu7fdyIoFKxXm0h7"
},
"links": [
{
"rel": "self",
"href": "/rest/projects/k5t8mf2a80tay2ng/md/views/oqkjjq275beecpu7"
}
]
} |
The date filter will now appear under the Filters tool icon ().
Adding the indicator filter
The indicator filter is used to filter areas based on computed values of indicators on selected granularity.
The usage is pretty straightforward - you specify URI reference to the indicator whose value you would like to filter. In this case, it is transactions_indicator from the first tutorial. Remember that the referenced indicator (and its metric) must be present in the project.
| Code Block | ||
|---|---|---|
| ||
{
"id": "oqkjjq275beecpu7",
"name": "business_overview_view",
"type": "view",
"title": "Business overview",
"description": "Overview of transactions and the location of your customer base.",
"content": {
"icon": "shopping_cart",
"dashboard": "/rest/projects/$projectId/md/dashboards?name=business_overview_dashboard",
"defaultGranularity": "/rest/projects/$projectId/md/datasets?name=zsj_dwh",
"filterGroup": [
{
"type": "globalDate",
"property": "transactions.date"
},
{
"type": "date",
"property": "transactions.date"
},
{
"type": "indicator",
"indicator": "/rest/projects/$projectId/md/indicators?name=transactions_indicator"
}
],
"mapOptions": {
"center": {
"lat": 49.203,
"lng": 16.606
},
"zoom": 12,
"tileLayer": "mapbox"
}
},
"accessInfo": {
"createdAt": "2020-06-29T13:49:07Z",
"modifiedAt": "2020-06-30T08:13:53Z",
"createdBy": "/rest/accounts/00ubfu7fdyIoFKxXm0h7",
"modifiedBy": "/rest/accounts/00ubfu7fdyIoFKxXm0h7"
},
"links": [
{
"rel": "self",
"href": "/rest/projects/k5t8mf2a80tay2ng/md/views/oqkjjq275beecpu7"
}
]
} |
Note that the indicator filters have their own category in the Filters tool. They also allow you to specify the granularity on which they will be applied to.
Adding the histogram filter
The histogram filter is used to filter integer or decimal values. We will add a filter on the amount property.
| Code Block | ||
|---|---|---|
| ||
{
"id": "oqkjjq275beecpu7",
"name": "business_overview_view",
"type": "view",
"title": "Business overview",
"description": "Overview of transactions and the location of your customer base.",
"content": {
"icon": "shopping_cart",
"dashboard": "/rest/projects/$projectId/md/dashboards?name=business_overview_dashboard",
"defaultGranularity": "/rest/projects/$projectId/md/datasets?name=zsj_dwh",
"filterGroup": [
{
"type": "globalDate",
"property": "transactions.date"
},
{
"type": "date",
"property": "transactions.date"
},
{
"type": "indicator",
"indicator": "/rest/projects/$projectId/md/indicators?name=transactions_indicator"
},
{
"type": "histogram",
"property": "transactions.amount",
"format": {
"type": "number",
"fraction": 0,
"symbol": "CZK"
}
}
],
"mapOptions": {
"center": {
"lat": 49.203,
"lng": 16.606
},
"zoom": 12,
"tileLayer": "mapbox"
}
},
"accessInfo": {
"createdAt": "2020-06-29T13:49:07Z",
"modifiedAt": "2020-06-30T08:13:53Z",
"createdBy": "/rest/accounts/00ubfu7fdyIoFKxXm0h7",
"modifiedBy": "/rest/accounts/00ubfu7fdyIoFKxXm0h7"
},
"links": [
{
"rel": "self",
"href": "/rest/projects/k5t8mf2a80tay2ng/md/views/oqkjjq275beecpu7"
}
]
} |
This filter uses the same graph as indicator drill's distribution block. The difference is that this graph only has one segment and it can't be turned on/off.
Adding the multiSelect filter
The multiSelect filter allows you to filter enumeration types, e.g. days of the week, customer sex, transaction type, etc.
Let's add two multiSelect filters. The first one will filter the transactions.day_name property, which contains day names (Monday, Tuesday,... etc.) for each transaction. But since we want the day names to be correct order, we have to specify orderBy property - day_index which contains integer index of each day.
The second filter will filter the customers.age_group, which is in correct order by default, so we don't need an extra ordering property. But since this property filters the customers dataset, it will belong to the "Customers" category.
| Code Block | ||
|---|---|---|
| ||
{
"id": "oqkjjq275beecpu7",
"name": "business_overview_view",
"type": "view",
"title": "Business overview",
"description": "Overview of transactions and the location of your customer base.",
"content": {
"icon": "shopping_cart",
"dashboard": "/rest/projects/$projectId/md/dashboards?name=business_overview_dashboard",
"defaultGranularity": "/rest/projects/$projectId/md/datasets?name=zsj_dwh",
"filterGroup": [
{
"type": "globalDate",
"property": "transactions.date"
},
{
"type": "date",
"property": "transactions.date"
},
{
"type": "indicator",
"indicator": "/rest/projects/$projectId/md/indicators?name=transactions_indicator"
},
{
"type": "histogram",
"property": "transactions.amount",
"format": {
"type": "number",
"fraction": 0,
"symbol": "CZK"
}
},
{
"type": "multiSelect",
"property": "transactions.day_name",
"orderBy": [
{
"property": "transactions.day_index",
"direction": "asc"
}
]
},
{
"type": "multiSelect",
"property": "customers.age_group",
"orderBy": [
{
"property": "customers.age_group",
"direction": "asc"
}
]
}
],
"mapOptions": {
"center": {
"lat": 49.203,
"lng": 16.606
},
"zoom": 12,
"tileLayer": "mapbox"
}
},
"accessInfo": {
"createdAt": "2020-06-29T13:49:07Z",
"modifiedAt": "2020-06-30T08:13:53Z",
"createdBy": "/rest/accounts/00ubfu7fdyIoFKxXm0h7",
"modifiedBy": "/rest/accounts/00ubfu7fdyIoFKxXm0h7"
},
"links": [
{
"rel": "self",
"href": "/rest/projects/k5t8mf2a80tay2ng/md/views/oqkjjq275beecpu7"
}
]
} |
...
...
| Info |
|---|
Each filter offers a way to set its default values. This way, you can set up values which are applied before user enters the view. There are also 2 more filters which are not covered in this tutorial - |
| Info | ||||||||
|---|---|---|---|---|---|---|---|---|
| ||||||||
| Panel | ||||||||
| ||||||||
The content you are trying to reach has been moved here: https://docs.clevermaps.io/docs/tutorial-4-filtering-the-dataWe are proud to announce that we have launched a new documentation. Please update your saved links and bookmarks to follow a new address docs.clevermaps.io. |