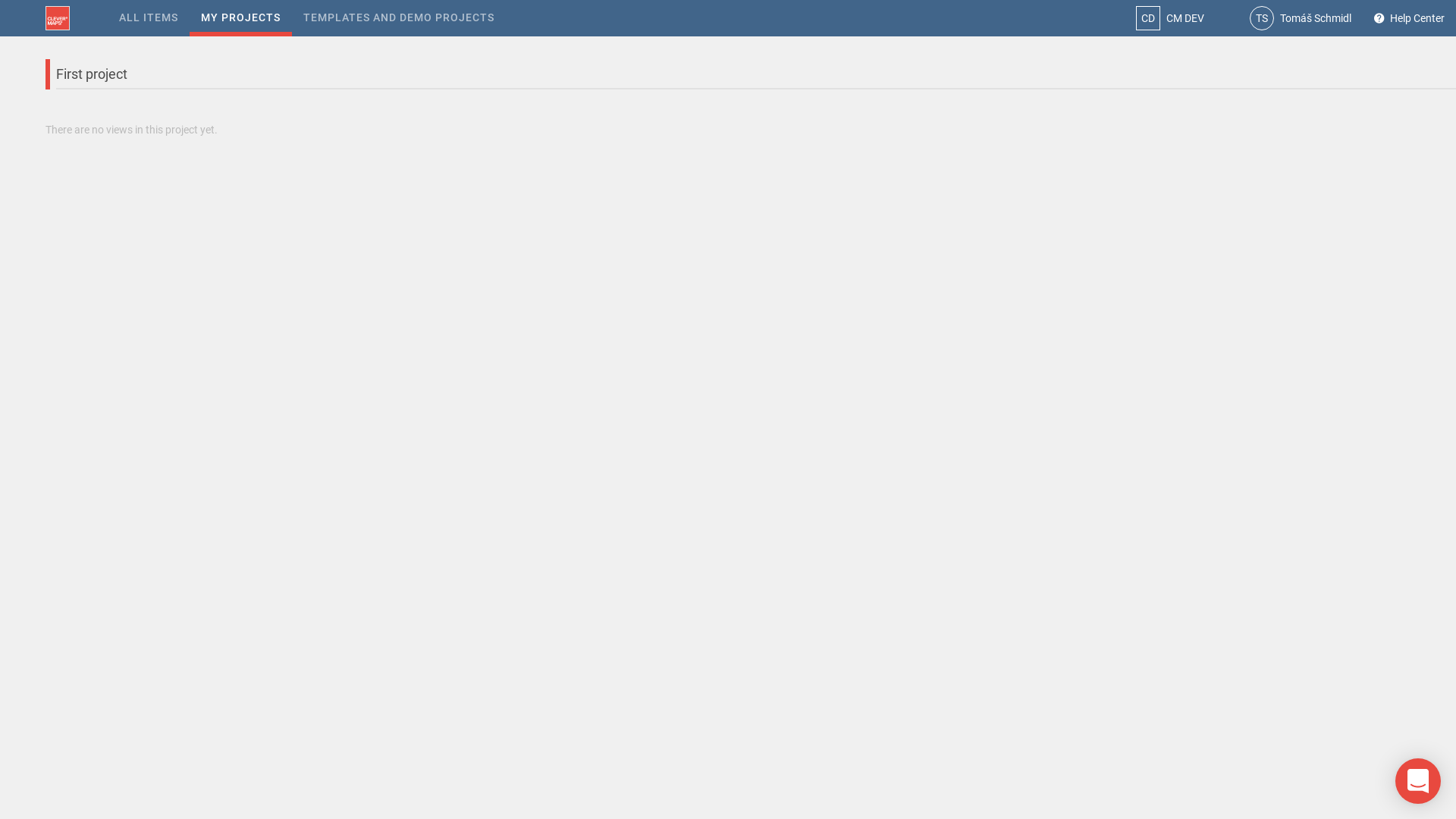To start off this tutorial, we have to create a new project first.
Creating a project
Use setup command with --email and --password arguments, so they will be remembered the next time you log in. These credentials are the same you use to log in to the application.
CleverMaps$ setup --email tomas.schmidl@clevermaps.io --password YOUR_PASSWORD Config and credentials saved successfully to /home/tomas/.cleverMaps
Then use login command to log in to the Shell.
Please note that if you created a CleverMaps account using social login (Facebook, Google) you will not be able to use the same credentials you use for these services. In this case, you will have to generate an access token. See how to generate an access token.
CleverMaps$ login Found credentials file: /home/tomas/.cleverMaps/credentials Found config file: /home/tomas/.cleverMaps/config * setting /home/tomas/metadata as default dump directory Successfully logged in as tomas.schmidl@clevermaps.io tomas.schmidl@secure.clevermaps.io$
You are now connected to a server and as you can see, the context has changed to tomas.schmidl@secure.clevermaps.io. In every project you create, you automatically receive the Admin user role.
You can list all your projects with listProjects command. Chances are though, that you have no other projects there yet.
To create a project, use the createProject command. Give the project a title and optionally, a description.
tomas.schmidl@secure.clevermaps.io$ createProject --title "First project" --description "My first project in CleverMaps" Created project k5t8mf2a80tay2ng Project k5t8mf2a80tay2ng (First project) successfully opened tomas.schmidl@secure.clevermaps.io/project:k5t8mf2a80tay2ng$
After making any changes to the project using Shell, always refresh the browser window (F5) to see the effect.
New project has been created and opened. It is uniquely identified by the generated project ID - k5t8mf2a80tay2ng. The context has changed to an opened project - /project:k5t8mf2a80tay2ng$.
Project page of an empty project
Dumping the project
To start editing the project, we have to make a dump of the project to your local machine. Project dump is an image of the project in a specific time. It is uniquely identified by dump ID - a time stamp of when the dump was created (2020-06-23_17-48-00). Detailed description can be found in the dump structure article.
Our new project is empty so far - it does not contain any data or metadata. The dump which we'll create, will be an empty one, but it will serve as a base for our future work.
tomas.schmidl@secure.clevermaps.io/project:k5t8mf2a80tay2ng$ dumpProject Creating dump directory /home/tomas/metadata/k5t8mf2a80tay2ng/2020-06-23_17-48-00 Creating data dump directory /home/tomas/metadata/k5t8mf2a80tay2ng/2020-06-23_17-48-00/data Creating metadata dump directory /home/tomas/metadata/k5t8mf2a80tay2ng/2020-06-23_17-48-00/metadata Metadata dump started... Project metadata successfully dumped to /home/tomas/metadata/k5t8mf2a80tay2ng/2020-06-23_17-48-00/metadata Synchronous data dump started... Project DWH data successfully dumped to /home/tomas/metadata/k5t8mf2a80tay2ng/2020-06-23_17-48-00/data Dump 2020-06-23_17-48-00 opened and set as current tomas.schmidl@secure.clevermaps.io/project:k5t8mf2a80tay2ng/dump:2020-06-23_17-48-00$
You can see that the dumpProject command has created the dump directories.
_